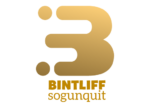Để có được một bài thuyết trình hấp dẫn và sinh động hơn, thay vì sử dụng mỗi con chữ và hình ảnh thì bạn có thể chèn thêm video vào để những thông tin mà bạn truyền tải phong phú, đa dạng và trực quan hơn. Hôm nay mình sẽ hướng dẫn bạn cách chèn video vào PowerPoint một cách đơn giản và dễ dàng.
1. Chèn video offline trong Powerpoint
Bước 1: Chọn vị trí cần chèn video, sau đó tại mục Insert => Video => Video on My PC
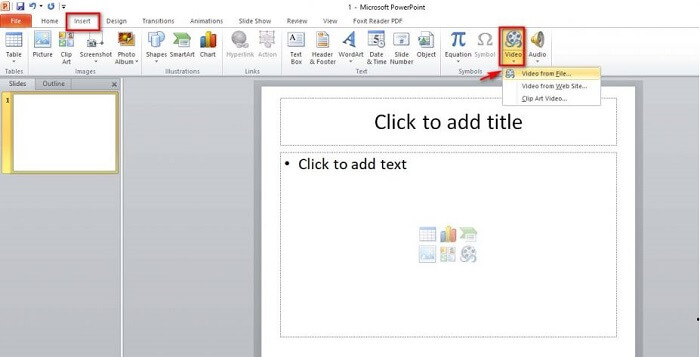
Bước 2: Bạn chọn video cần chèn từ các mục trên máy tính. Khi chèn hoàn tất, bạn click vào mục Format để thiết lập hiệu ứng hiển thị cho video.
Tại đây sẽ có các mục bạn chỉnh sửa hiệu ứng như Color (chỉnh sửa hiệu ứng màu); Correction (Chỉnh sửa độ sáng, độ tương phản).
Bước 3: Bạn vào mục Video Styles, sau đó tùy chọn kiểu khung hình hiển thị cho video.
Bước 4: Tiếp theo chọn chế độ phát cho video, bạn vào Playback với các mục:
- Play Full Screen: Khi trình chiếu đến slide chứa video thì video sẽ được phát toàn màn hình
- When Clicked On: Video chỉ được phát khi bạn nhấp vào video
- Autimatically: Tự động phát video khi xuất hiện slide
- Star: Chon lựa cách điều khiển video
2. Cách chèn video online Powerpoint
Bước 1: Tại mục Insert => Video =>Online Video
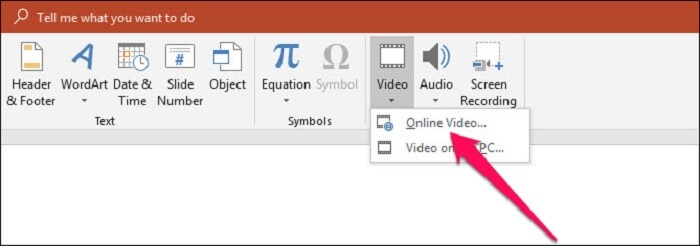
Bước 2: Xuất hiện giao diện mới, bạn chèn URL của video vào. Tiếp theo nhấn Insert.
Sau khi hoàn thành việc chèn video vào slide PowerPoint, thì các bước chỉnh sửa tiếp theo giống với cách làm offline đã trình bày ở trên.
Bạn có thể tham khảo video hướng dẫn bên dưới
Video hướng dẫn chèn video trong Powerpoint.
3. Khắc phục PowerPoint không chèn được video
NHiều trường hợp, các bạn thực hiện theo cách như trên nhưng không thể chèn video từ tệp. Lúc này bạn thử kiểm tra xem video chèn có đúng định dạng cho phép chèn hay không. Nếu không đúng thì bạn làm theo cách như sau:
- Truy cập vào trang web CloudConvert.com – Đây là một dịch vụ không có liên quan tới Microsoft nên độ tin cậy không được đảm bảo.
- Click vào Select Files rồi chọn tệp video cần sửa đổi, rồi nhấn OK
- Lúc này, định dạng của video sẽ được hiển thị trên trang, bạn cần chọn định dạng MP4 cho video.
- Sau đó, bấm Tùy chọn chuyển đổi, rồi nhấp chuột vào H264 và nhấn OK
- Để bắt đầu chuyển đổi, nhấn Start Conversion
- Khi chuyển đổi hoàn tất, nhấn Dowload để tải video về máy
Powerpoint là công cụ hữu ích cho qua strinhf học tập và làm việc của nhiều người, ngoài việc bạn có thể trình chiếu những bài giảng, thuyết trình thì bạn có thể vẽ sơ đồ tư duy, sơ đồ cây trong Powepoint
Hy vọng với những thông tin vừa chia sẻ có thể giúp ích cho bạn thiết kế slide PowerPoint tốt hơn trong quá trình học tập và làm việc. Cảm ơn bạn đã quan tâm theo dõi. Chúc các bạn thành công